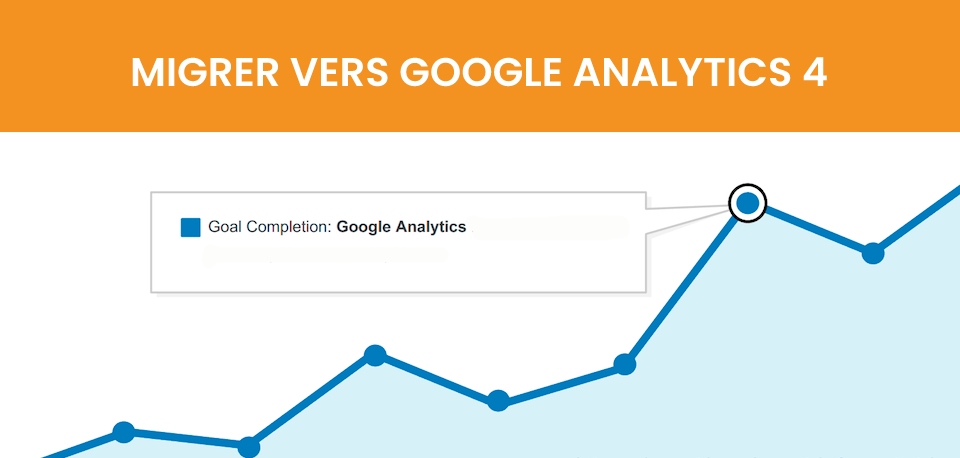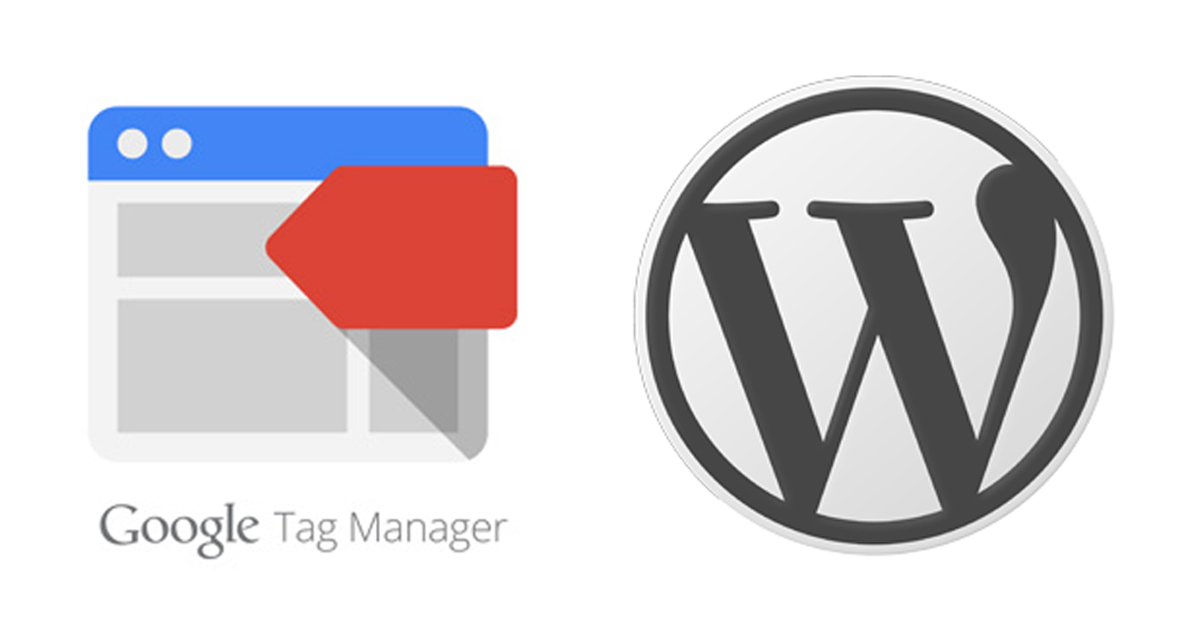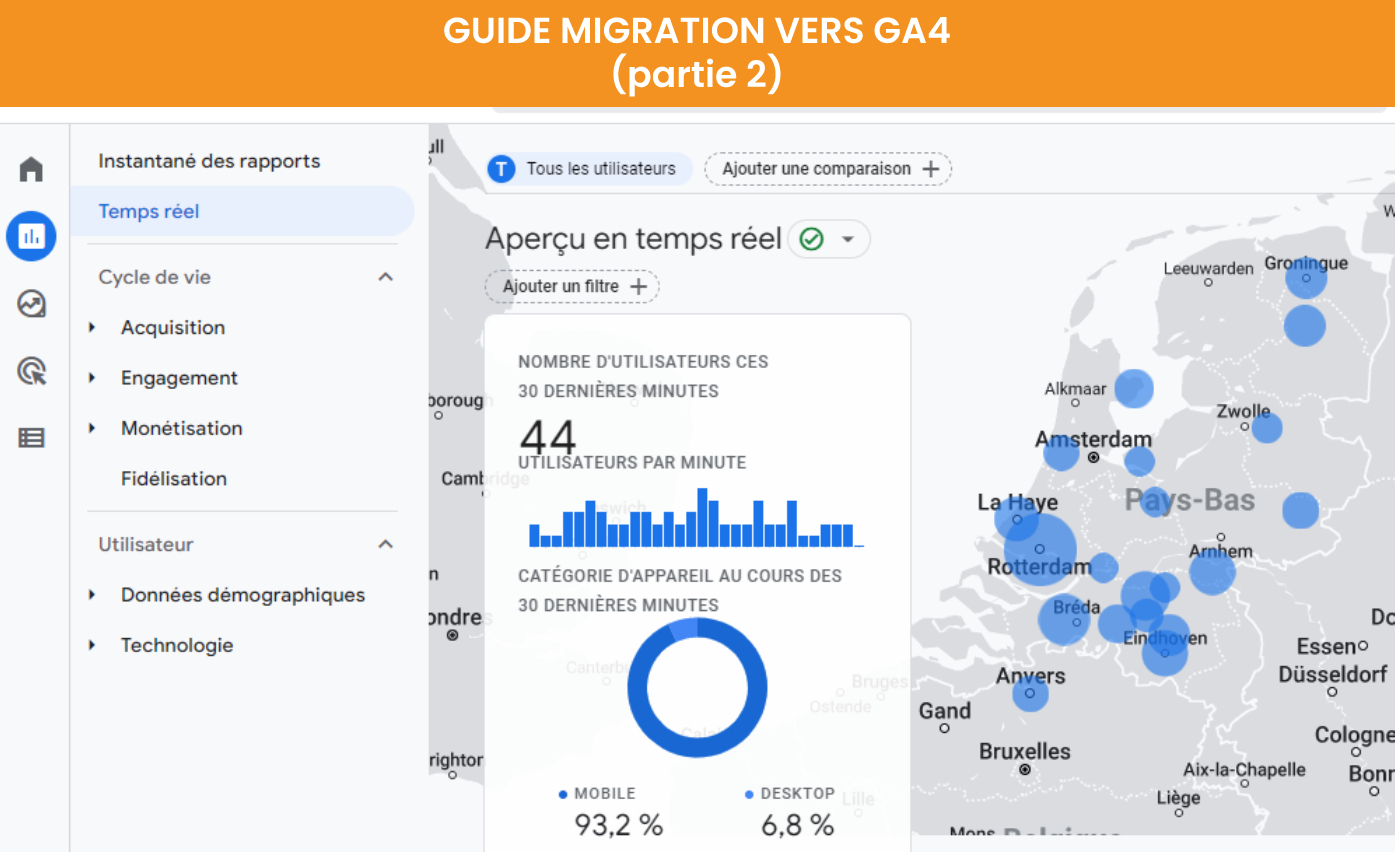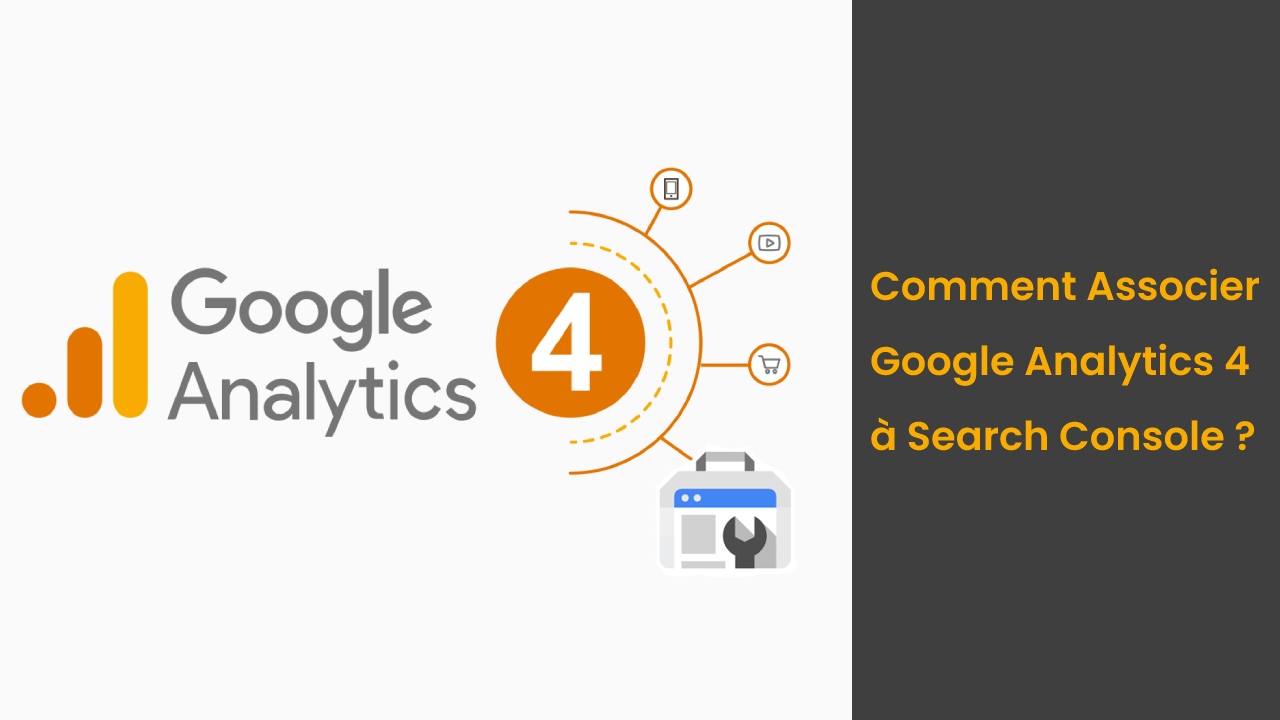Universal Analytics va disparaitre ! Ca a été l’annonce de l’année 2022. Pour laisser le temps aux utilisateurs de s’adapter à son nouvel environnement de tracking, GA4, Google a prévu la date d’arrêt de Universal Analytics au 1er juillet 2023.
Vous pouvez dores et déjà voir en haut de Google Analytics, « Universal Analytics ne traitera plus les nouvelles données dans les propriétés standards à partir du 1er juillet 2023. Préparez-vous dès maintenant en configurant et en utilisant une propriété Google Analytics 4. »
Il est donc important de préparer sa migration dès aujourd’hui, non seulement pour découvrir les spécificités de Google Analytics 4 mais aussi pour conserver une continuité des données de sa boutique en ligne.
Si vous n’avez pas encore créer votre propriété GA4, suivez la première partie de ce guide. Nous verrons dans un second article comment rapatrier ses données et événements e-commerce.
Comment créer une propriété GA4 pour son e-commerce ?
La première étape est assez intuitive, il suffira de suivre les captures d’écran.
Tout d’abord, il faut se rendre sur sa propriété Universal Analytics. Vous devriez avoir le message d’alerte que j’ai évoqué précédemment. Il suffit de cliquer sur « OK ».

Vous êtes alors rediriger vers l’assistant de configuration Google Analytics 4. Poursuivez en cliquant sur « Démarrer ».
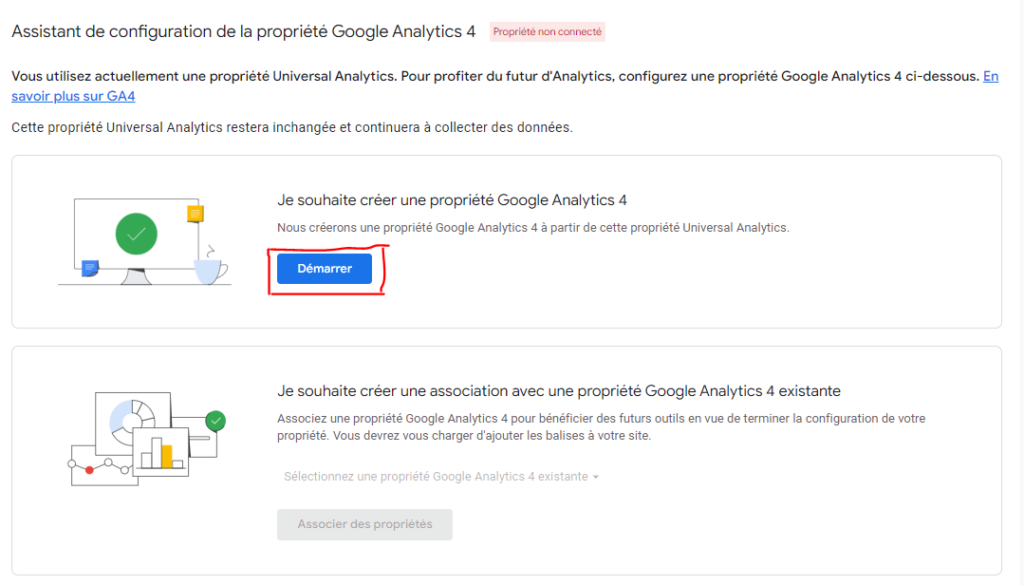
Une fenêtre va s’ouvrir avec un récapitulatif des éléments qui seront configurés. Je vous conseille de ne pas cocher la case concernant la configuration facultative. Cliquez sur « Créer un site ».
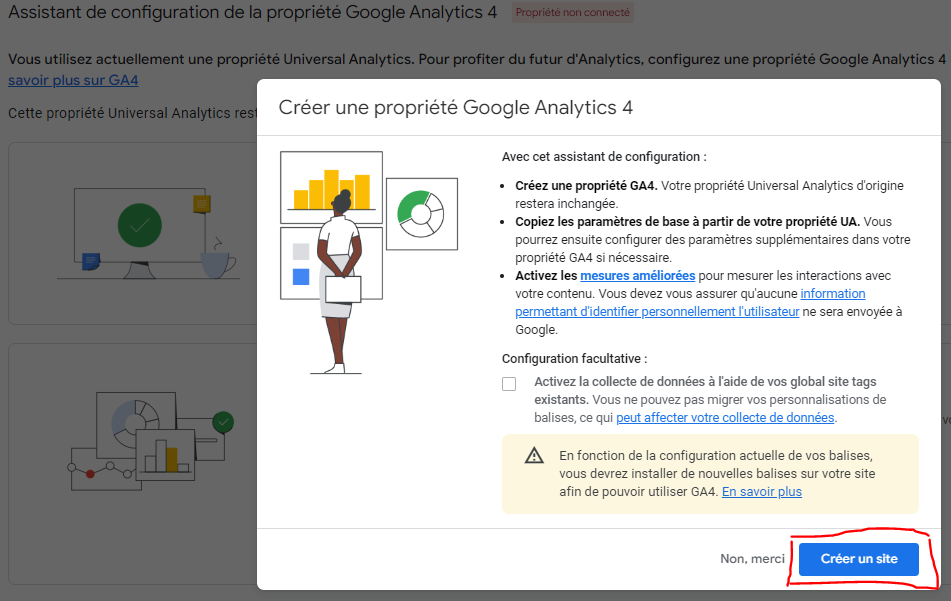
Votre propriété Google Analytics 4 a bien été créée et associée à votre propriété UA. Vous pouvez soit commencer par explorer l’interface, soit procéder aux réglages de votre nouvelle propriété comme nous allons le voir à présent. Cliquez sur « Accéder à votre propriété GA4 »
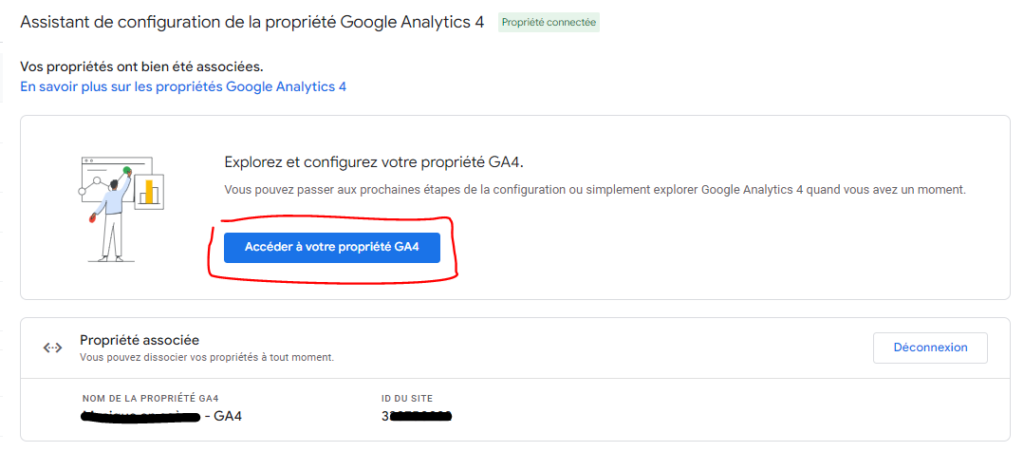
Comment configurer sa propriété GA4 ?
Vous vous retrouvez sur une interface similaire à Universal Analytics avec plusieurs options sur le volet gauche. Nous allons les explorer une par une en commençant par les paramètres de la propriété.
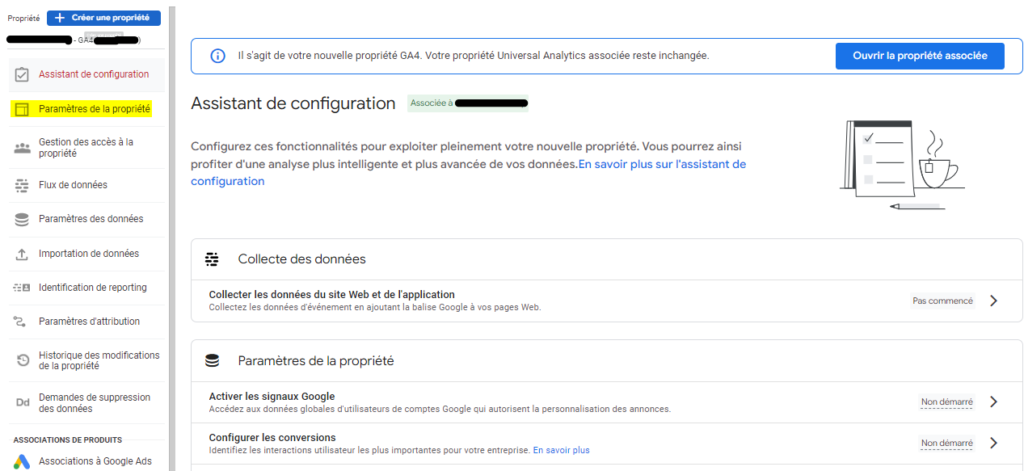
Paramètres de la propriété
Dans cette section vous pouvez :
- Modifier le nom donné à votre propriété GA4
- Choisir votre catégorie sectorielle afin d’obtenir des données comparatives (pour les e-commerce, je sélectionne « Shopping »)
- Modifier le fuseau horaire si nécessaire
- Choisir la devise à afficher pour vos transactions
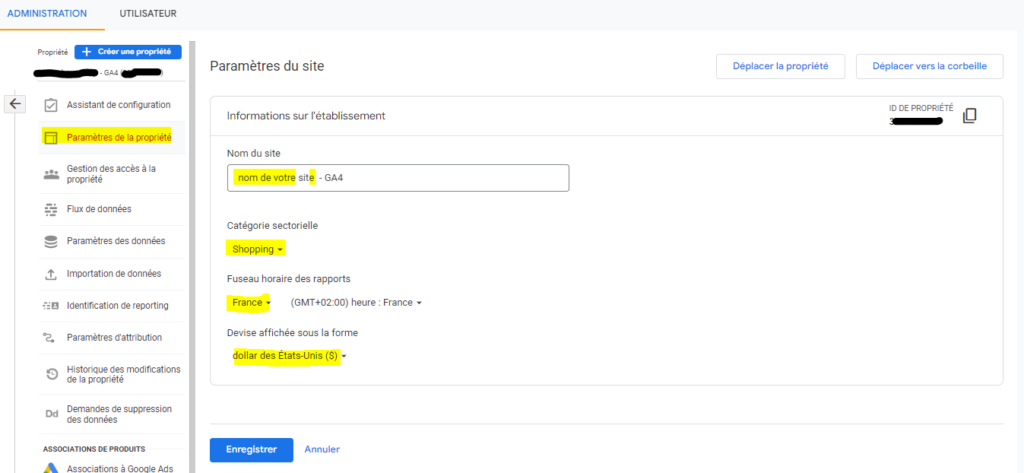
Nous allons laisser de côté « Gestion des accès à la propriété ». Cette section n’a aucune influence sur vos données, elle vous servira à donner accès à des collaborateurs ou des partenaires si besoin. Passons à présent aux « Flux de données ».
Flux de données (optionnel)
Dans cette section, vous avez vue sur vos entités (site internet, application mobile). Vous verrez donc votre site nouvellement ajouté.
Dans le cadre d’un site e-commerce faisant de la publicité via Google Ads, cette section nous permet d’activer le partage des données utilisateurs entre les services Google.
Attention RGPD : Avant d’activer cette option, il est important que vous ayez obtenu le consentement des visiteurs du site
https://www.cnil.fr/fr/les-bases-legales/consentement
Pour activer l’option, cliquez sur votre site.
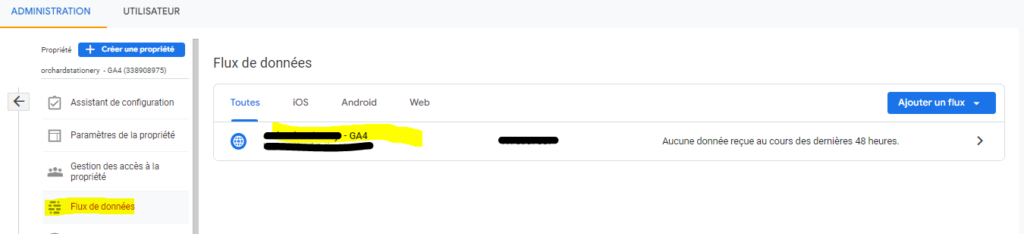
Une nouvelle fenêtre s’ouvre. Il faut ensuite sélectionner « Configurer les paramètres du tag ».
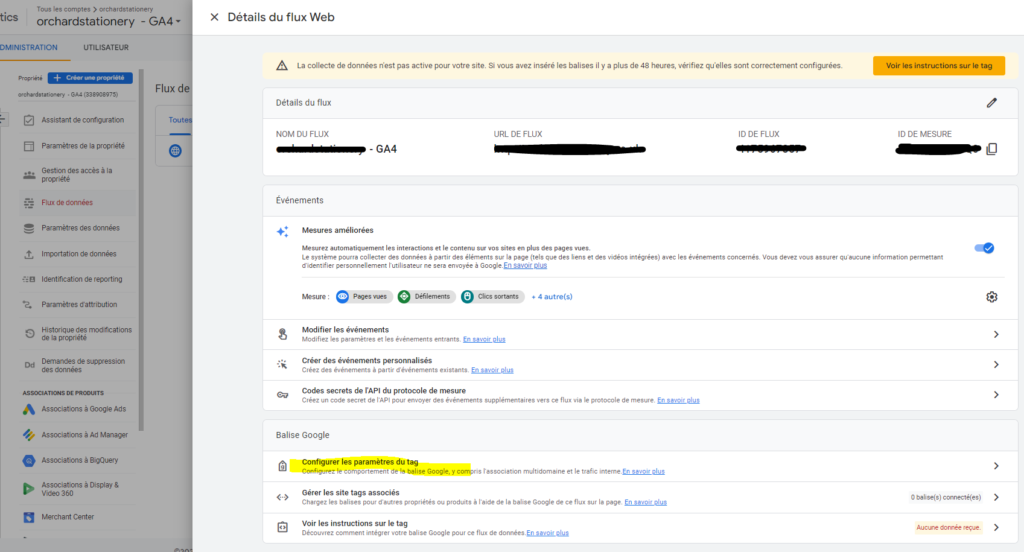
C’est dans cette dernière fenêtre qu’il vous faut cocher la case « Inclure les données… ».
Un sous-menu s’ouvre avec la case « Collecte automatique » cochée. Il suffit de cliquer sur « Enregistrer » en haut à droite et refermer chaque fenêtre en cliquant sur les croix haut en à gauche.
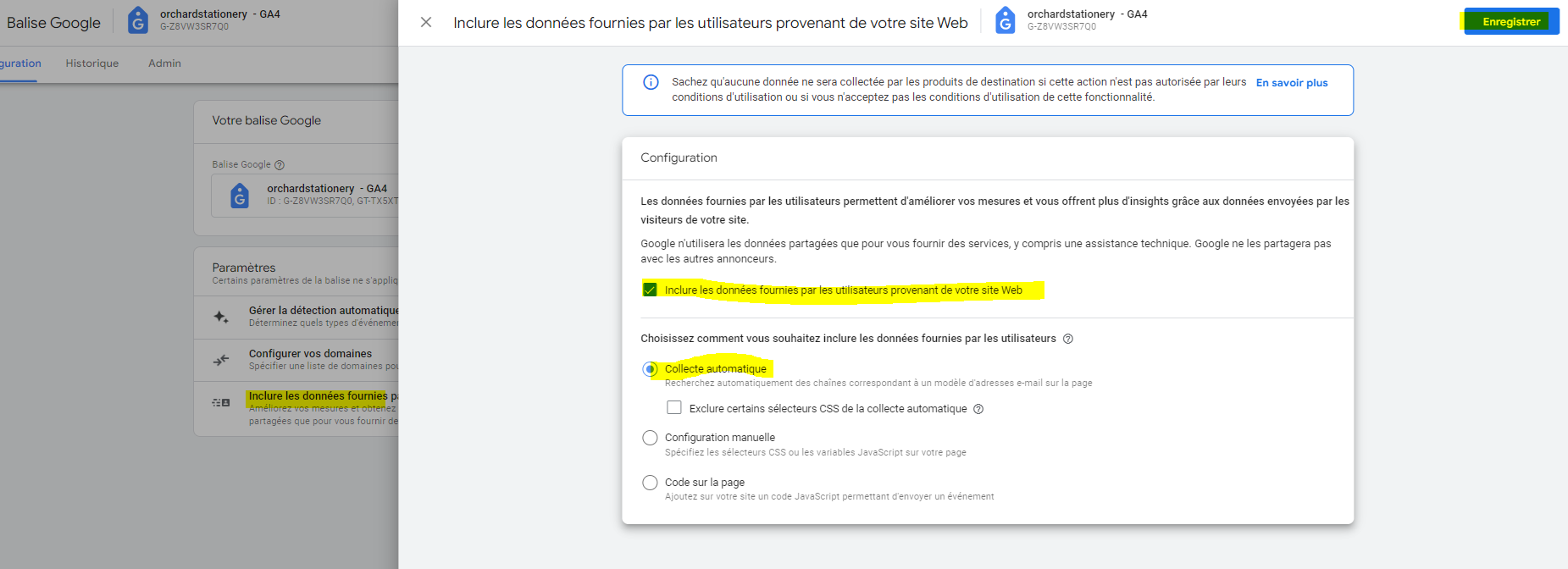
Paramètres des données
Cette section va vous permettre de configurer la manière dont vous collectez et conservez les données utilisateurs. Encore une fois, assurez-vous d’être en phase avec les directives RGPD.
Collecte des données (optionnel)
Nous allons commencer par confirmer le fait que nous informons nos utilisateurs sur la collecte de données. Cliquez simplement sur « J’accepte » en bas de l’écran.
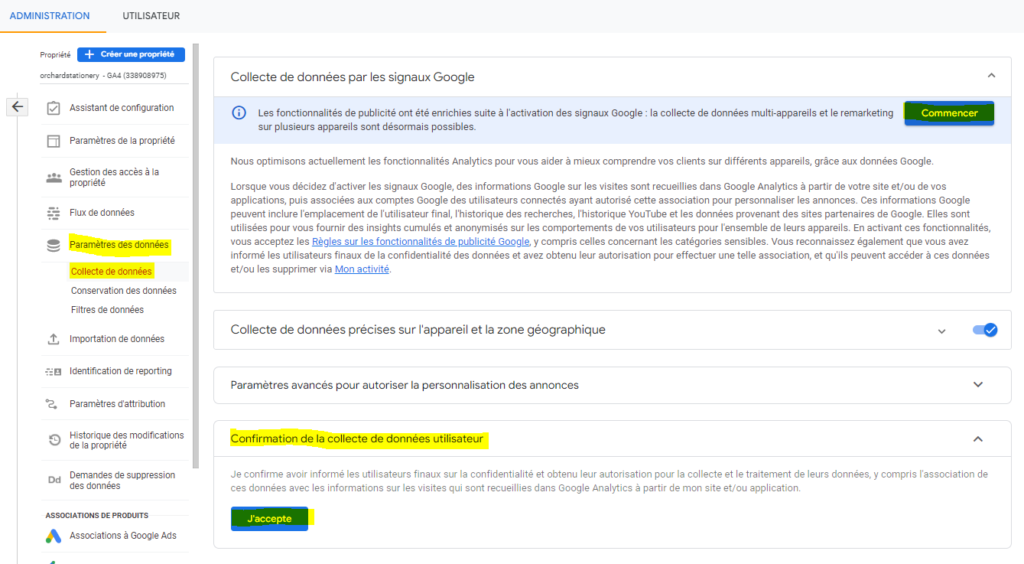
Si vous faites du remarketing et que vous souhaitez que Google puisse suivre vos utilisateurs d’un appareil à un autre, vous pouvez activer les signaux Google. Pour cela, cliquez sur « Commencer ». Une nouvelle fenêtre s’ouvre. Vous pouvez poursuivre avec « Continuer » et « Activer » dans la fenêtre suivante.
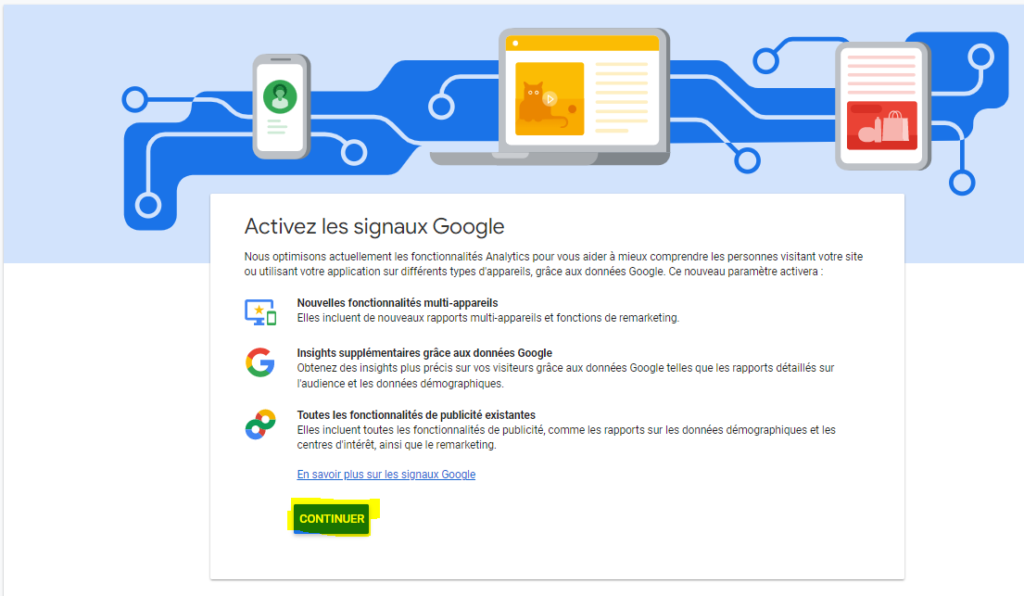
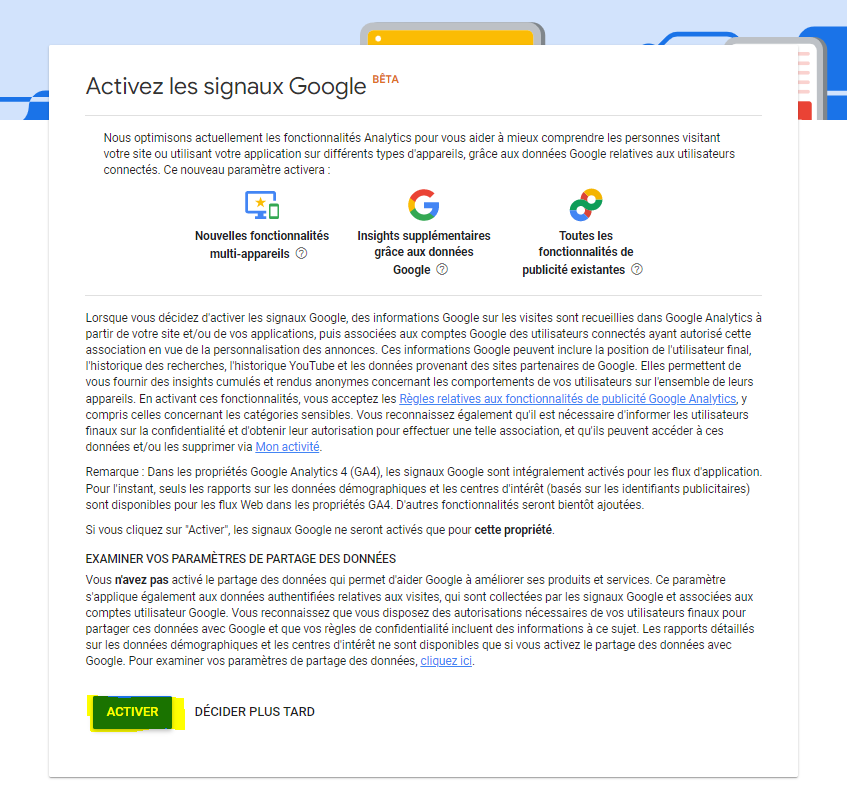
Conservation des données (optionnel mais recommandé)
Vous comprendrez très vite que la force de GA4 réside dans les rapports personnalisés que vous pourrez créer. Par défaut, les données de ces rapports sont basées sur les deux derniers mois uniquement. Pour augmenter cette durée, il suffit de se rendre sur « conservation des données » puis choisir 14 mois.
Par ailleurs, je recommande de désactiver la réinitialisation des données utilisateurs. Si votre cycle d’achat prévoit que les utilisateurs reviennent fréquemment sur votre site, il est judicieux de conserver une continuité dans cette data.
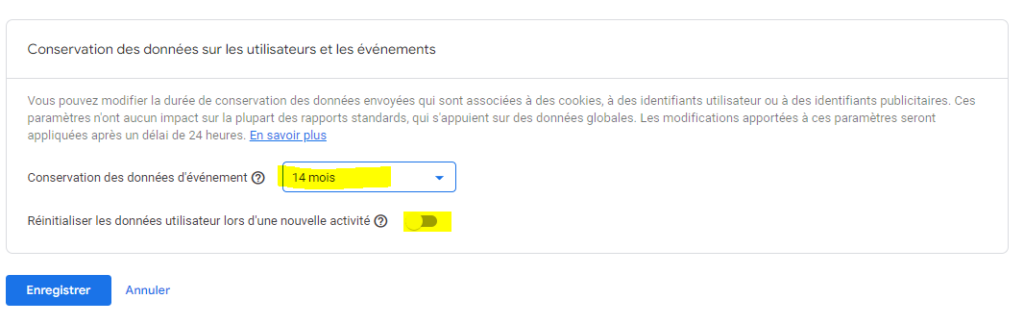
Associations de produits
La dernière partie de ce tutoriel concerne l’association de produits Google. Comme dans Universal Analytics, vous avez la possibilité d’associer vos autres comptes Google à GA4. Google Ads, Merchant Center et autre Search Console peuvent être rattachés en quelques clics.
Prenons pour exemple la Search Console. Cliquez sur « Associer ».
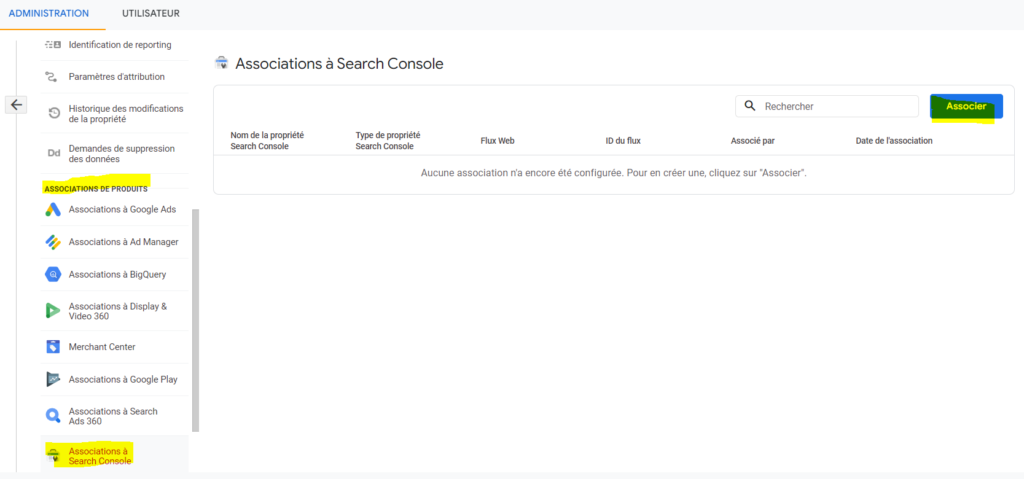
Deux fenêtres successives vont s’ouvrir pour vous inviter à sélectionner le compte Search Console que vous souhaitez associer à votre propriété Google Analytics 4.
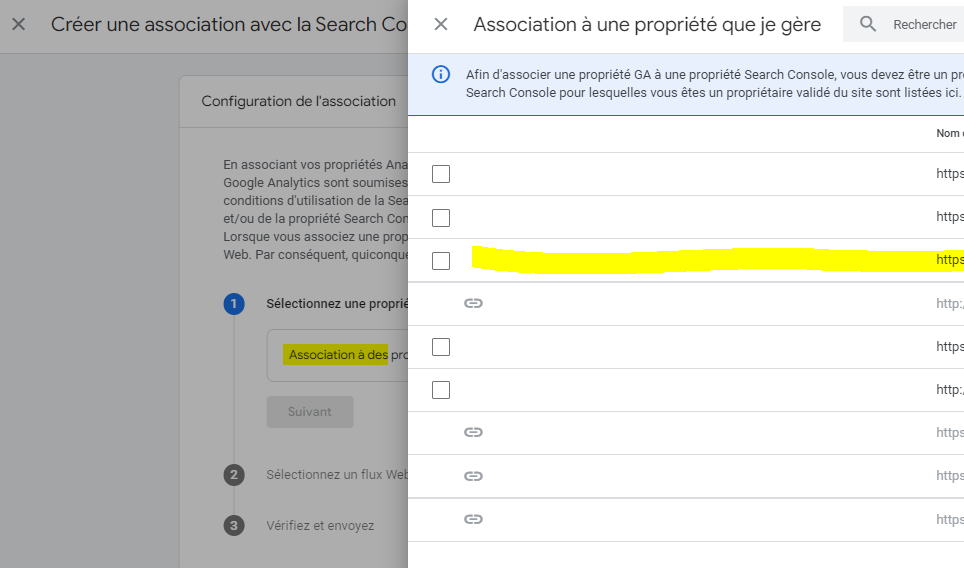
Poursuivez les différentes étapes en sélectionnant votre flux web. Il ne vous reste plus qu’à vérifier que l’association avant de cliquer sur « Envoyer »
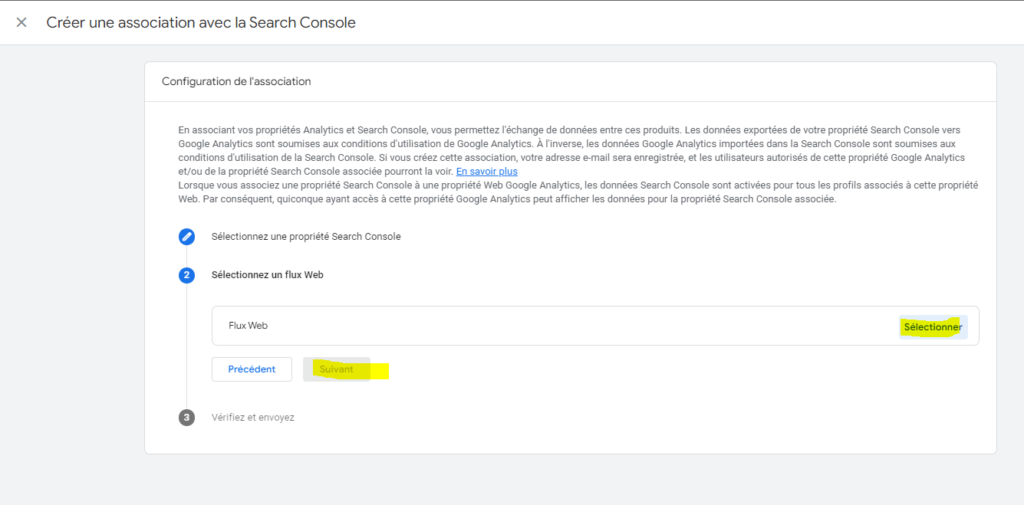
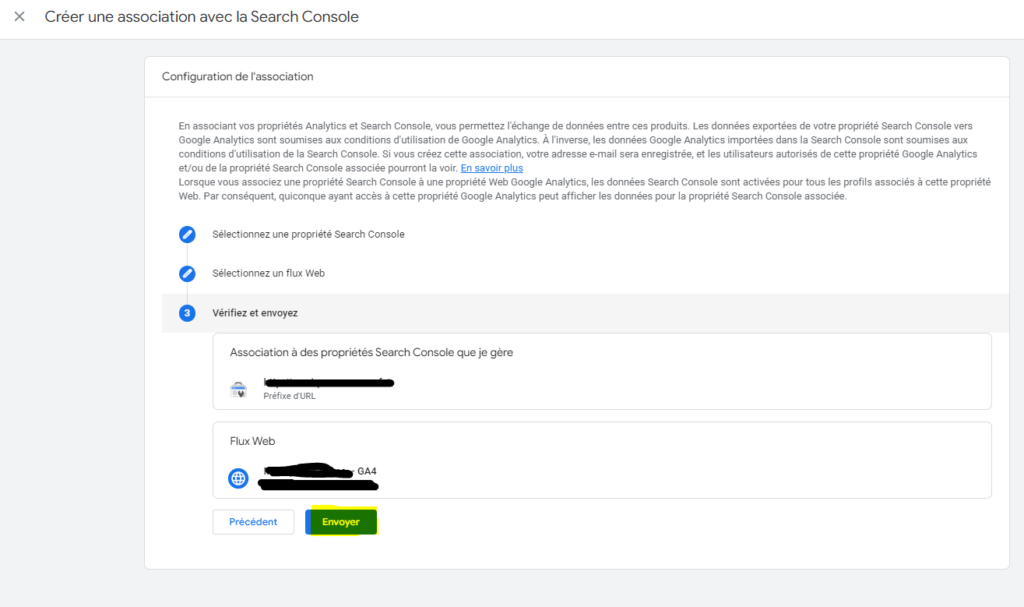
La première partie de ce guide sur la migration vers GA4 est terminée. Votre propriété est désormais en place mais, à ce stade, aucune donnée provenant de votre site n’est reçue. En effet, il faut à présent rattacher la propriété à votre site web via notamment Google Tag Manager. C’est ce que nous verrons dans le prochain article.