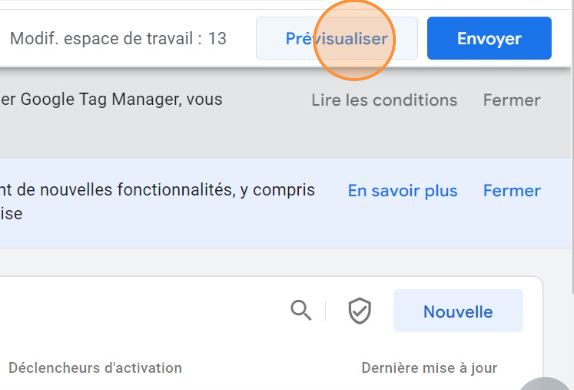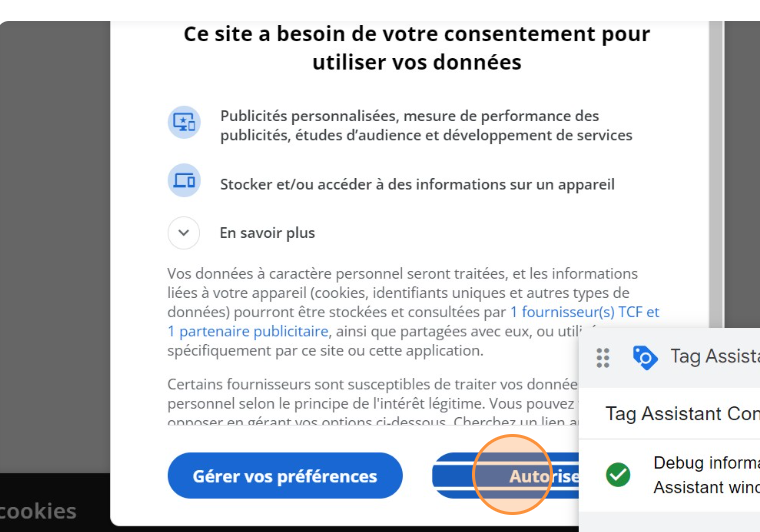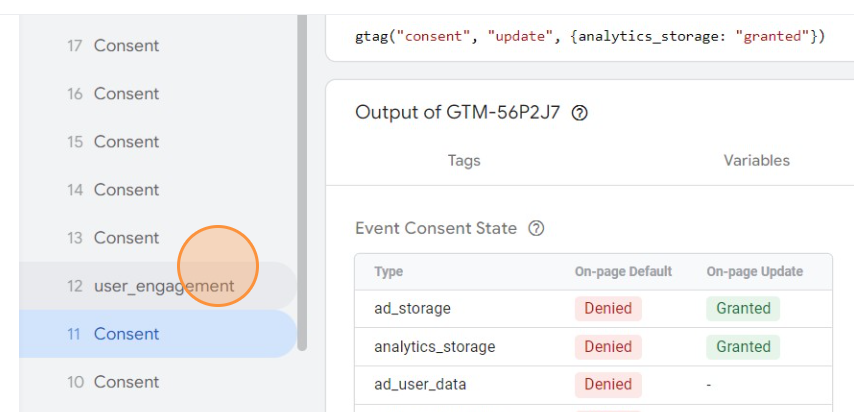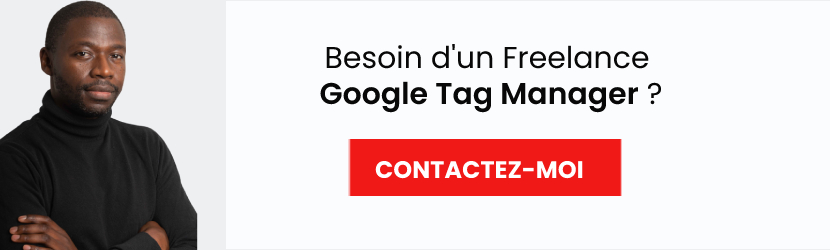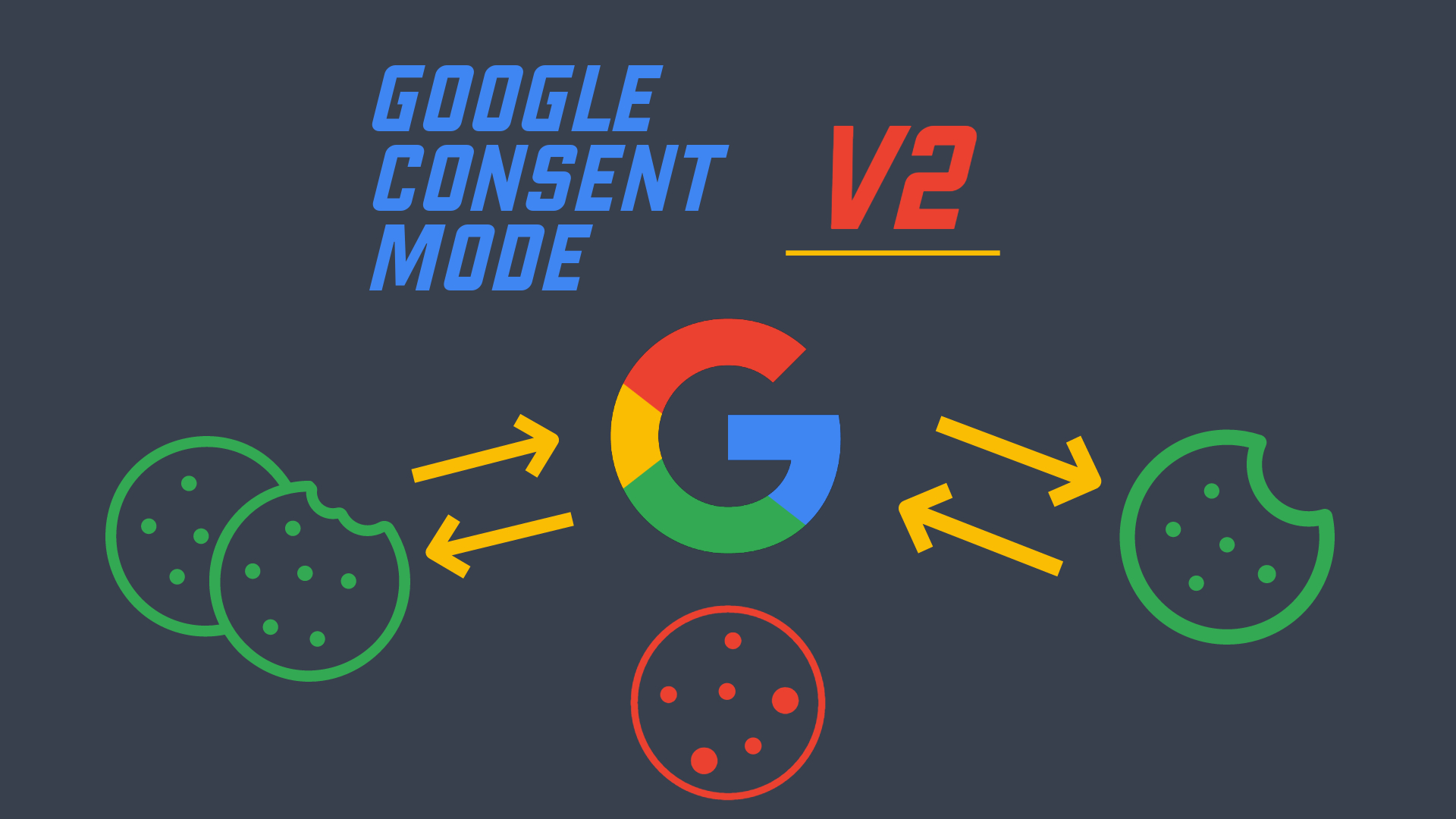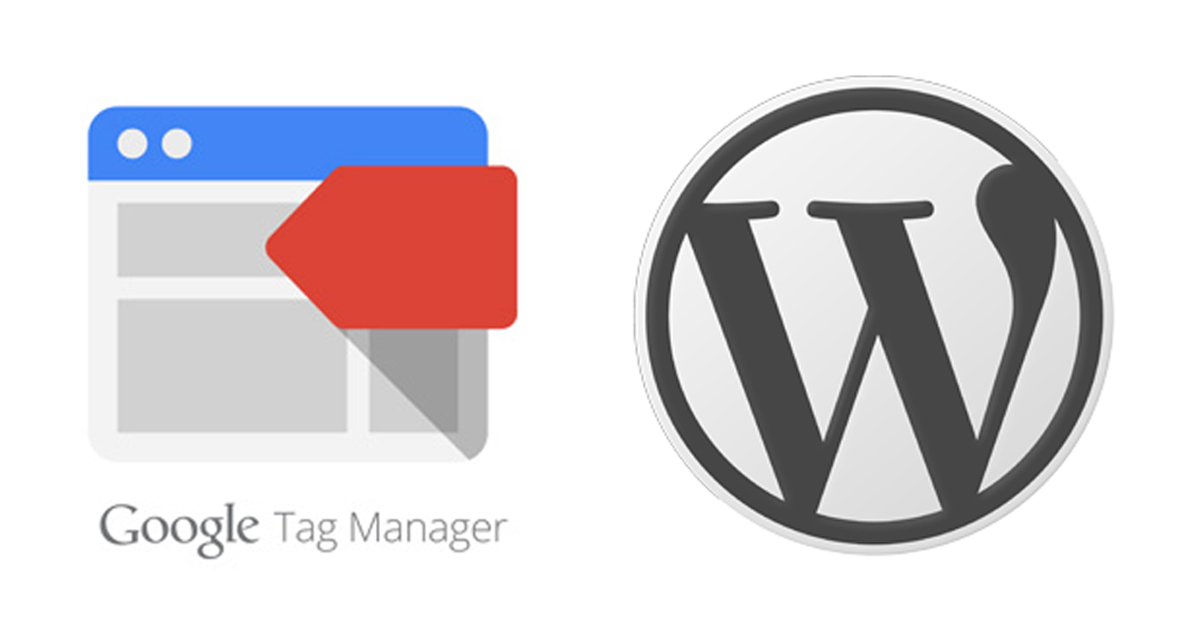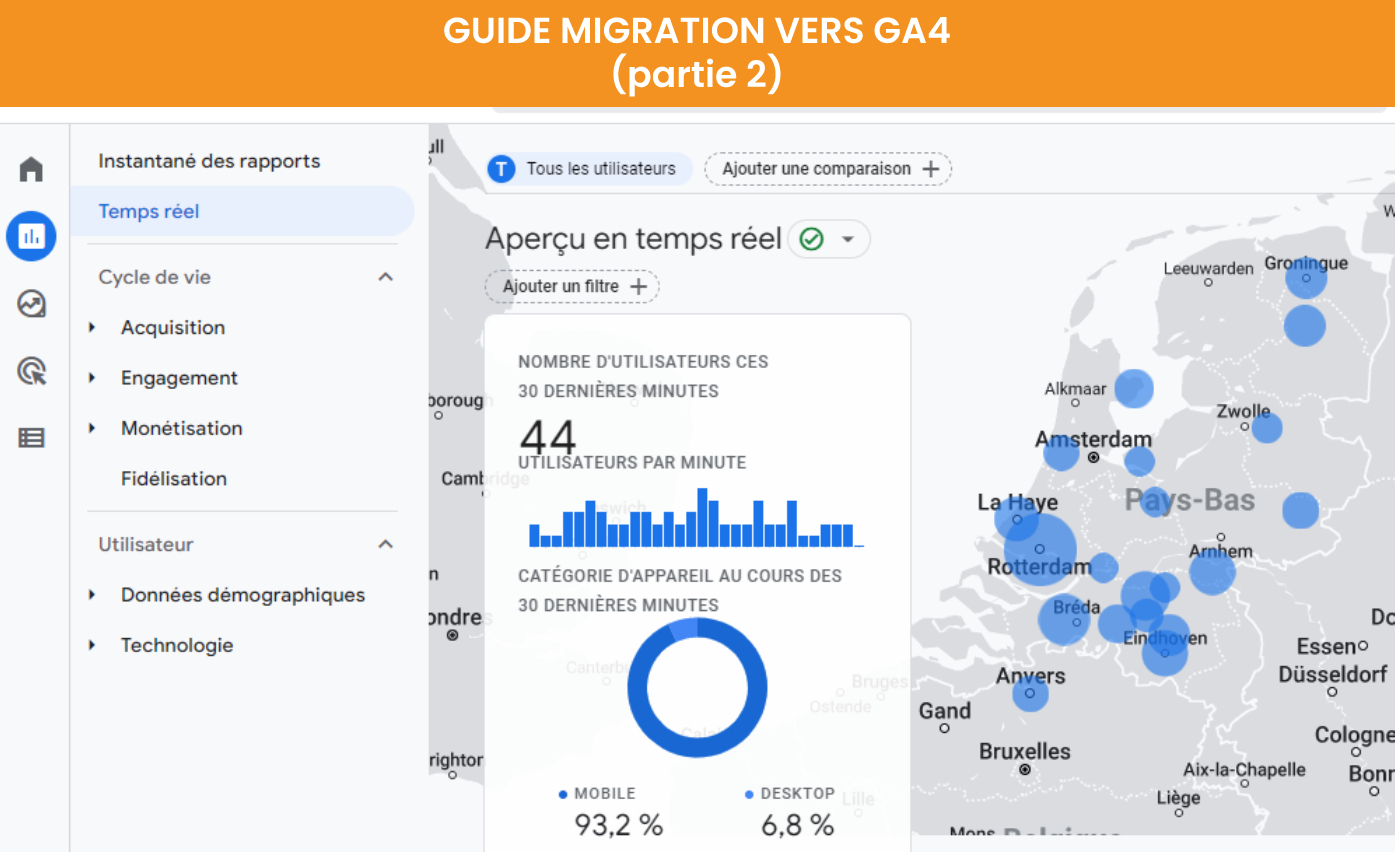Pour rappel : Dès mars 2024, de nouvelles règles de confidentialité vont entrer en vigueur dans l’Union Européenne. Il est donc nécessaire que votre système de tracking soit en conformité avec ces nouvelles réglementations.
Ces mesures auront un impact sur la collecte des données des internautes via les cookies et in fine sur les performances de vos campagnes Google Ads. Toutefois, en installant le Consent Mode V2, vous permettez aux algorithmes de Google de continuer à délivrer de la performance tout en étant en conformité avec les règles de confidentialité.
Ce guide vous montre étape par étape comment installer le Consent Mode V2 à l’aide de Google Tag Manager.
Étape 1 : Choisir un CMP partenaire Google
Un CMP (Consent Management Plateform) est un service qui fournit un script vous permettant de diffuser la bannière de consentement des cookies. Google a une liste de CMP partenaires que vous pouvez consulter ici. En sélectionnant l’un de ces CMP, vous êtes assuré qu’ils proposent un Consent Mode V2, c’est-à-dire compatible avec les services Google.
Pour ce guide, j’ai sélectionné CookieScript, car la plateforme permet d’inscrire jusqu’à deux sites gratuitement et l’offre premium est la moins chère de ce que j’ai pu voir.
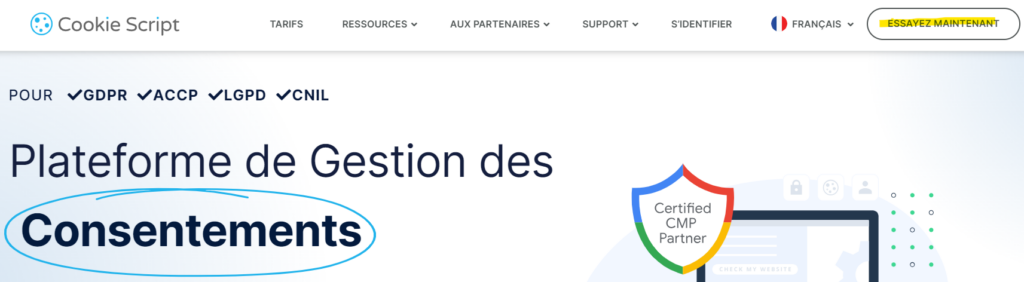
- Une fois inscrit, ajoutez votre site Web et suivez le guide d’installation, en validant chaque étape en cliquant sur « Next ».
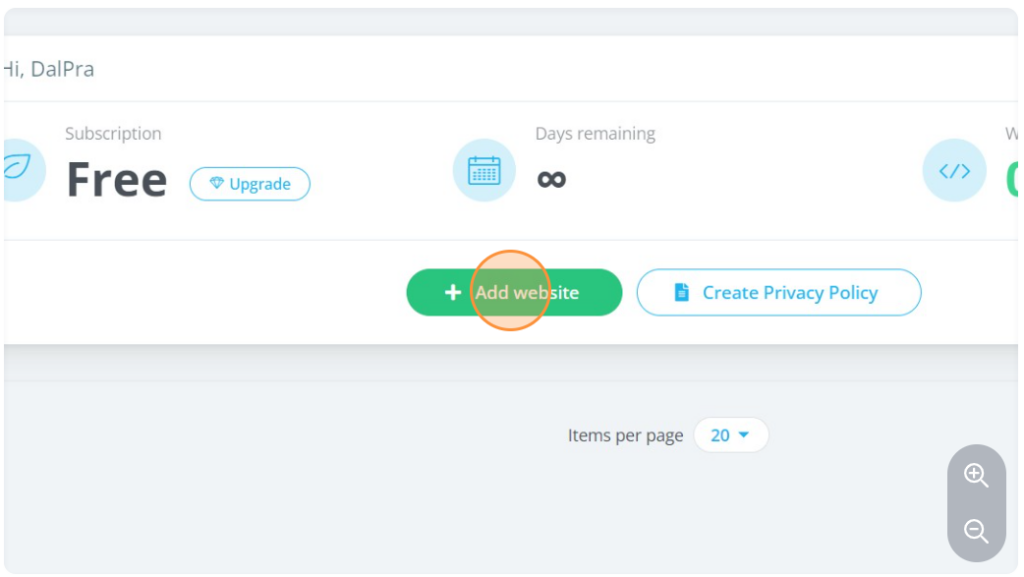
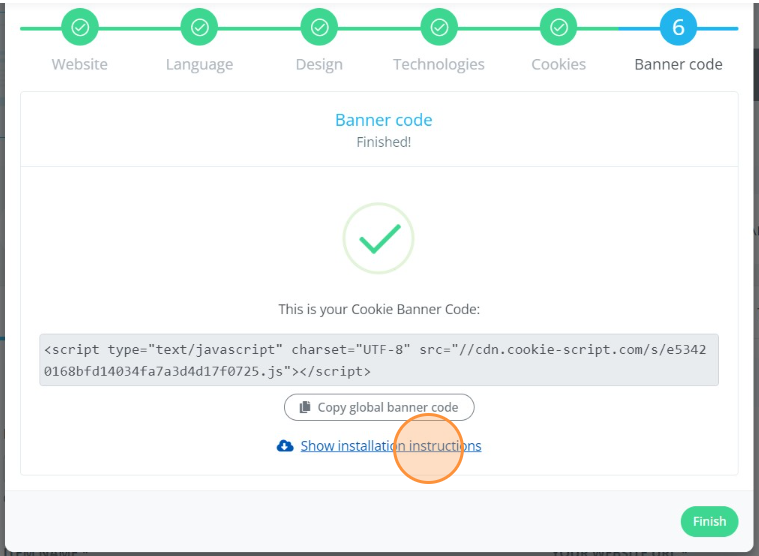
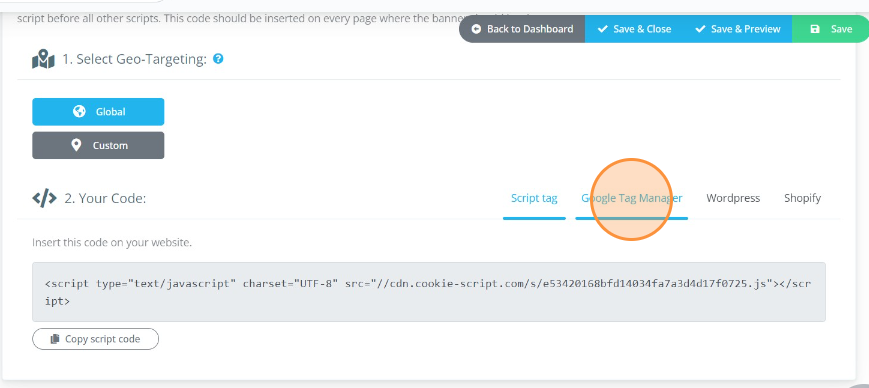
Gardez cet onglet ouvert, vous en aurez besoin par la suite pour la configuration de la balise dans Google Tag Manager.
Étape 2 : Sélectionner le modèle de CookieScript dans GTM
Une fois votre configuration faite dans CookieScript, rendez-vous dans Google Tag Manager. On va à présent installer un modèle de tag.
Pour cela :
- Cliquez sur Modèles
- Rechercher dans la galerie
- Utilisez la barre de recherche pour taper « Cookiescript » ; sélectionnez le modèle
- Cliquez ensuite sur « Ajouter à l’espace de travail ». Une nouvelle fenêtre va s’ouvrir, cliquez sur « Ajouter »
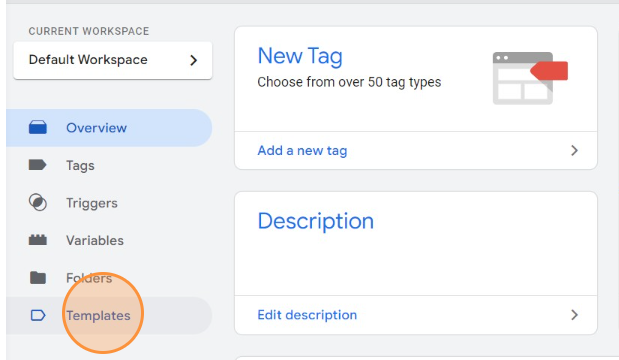
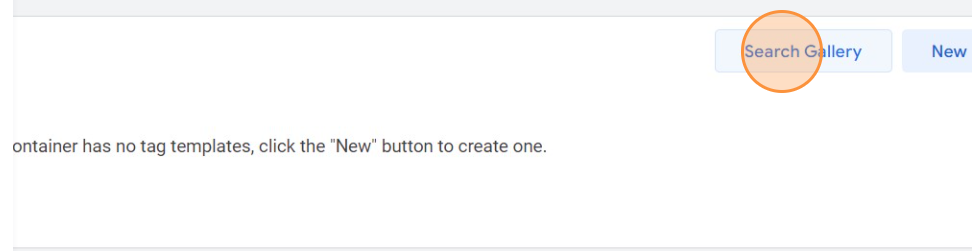
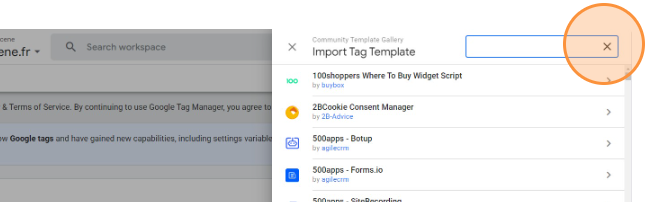
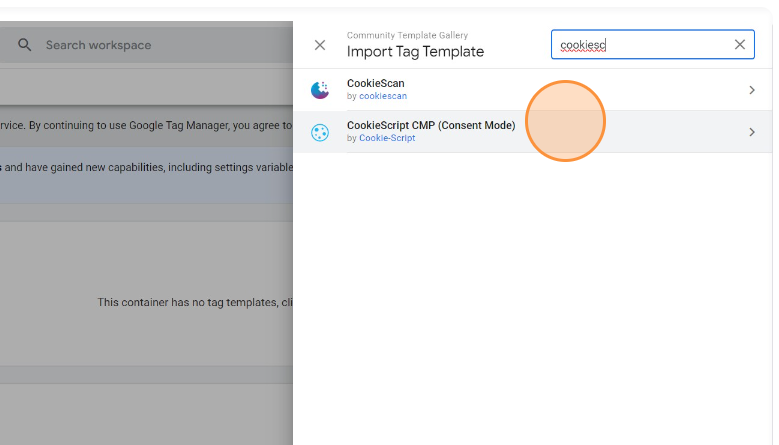
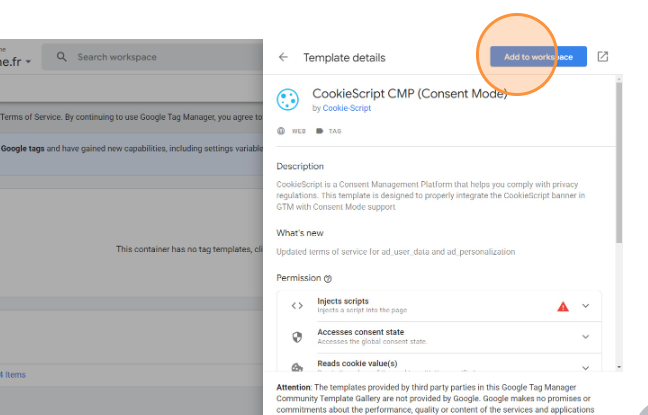
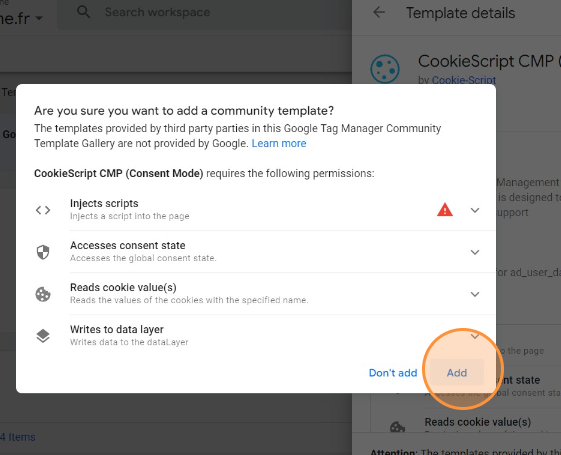

Votre template a bien été installé, on va pouvoir l’utiliser pour créer une balise.
Étape 3 : Créer une balise CoookieScript
- Rendez-vous à présent dans la section Balises
- Cliquez sur « Nouvelle »
- Donnez un nom à votre balise (ex : CookieScript)
- Cliquez sur « Sélectionnez un type de balise pour commencer la configuration »
- Tapez « CookieScript » dans la barre de recherche pour sélectionner la balise
- Rendez-vous à présent dans l’onglet que vous avez gardé ouvert et copiez le code URL
- Revenez dans Tag Manager et collez l’url dans le champ « Banner code URL »
- Cliquez ensuite dans la section déclencheur et sélectionnez « Consent Initialization – All Pages »
- Il ne vous reste plus qu’à enregistrer votre balise.
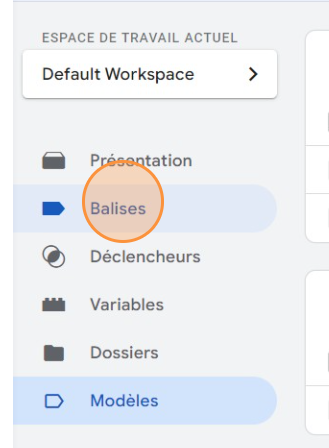
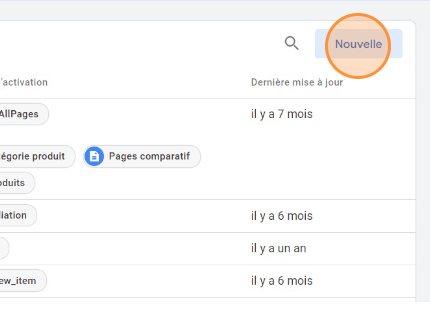
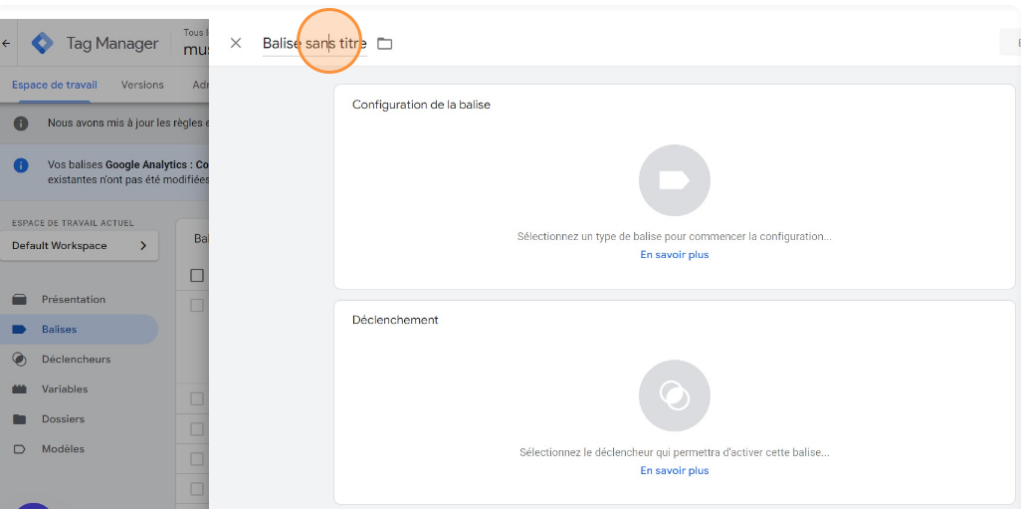
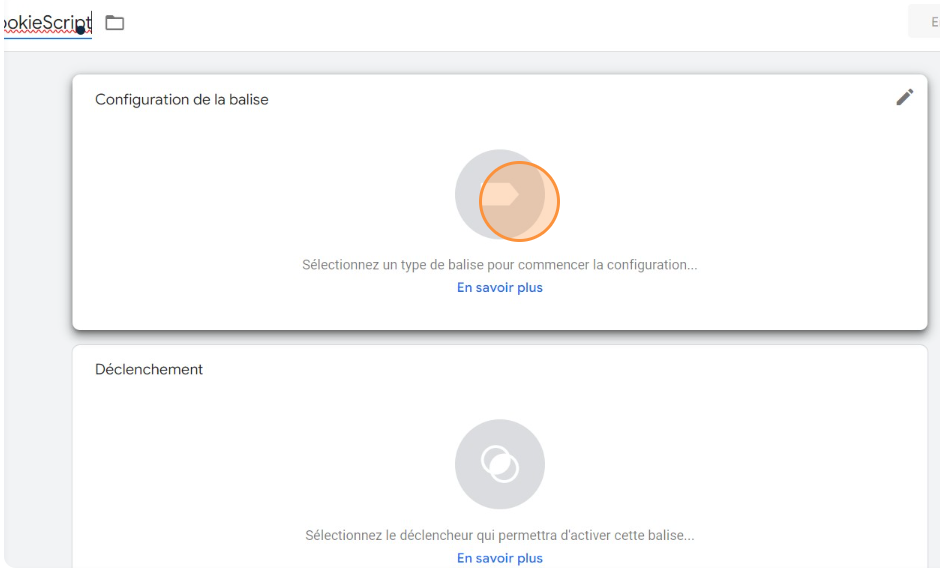
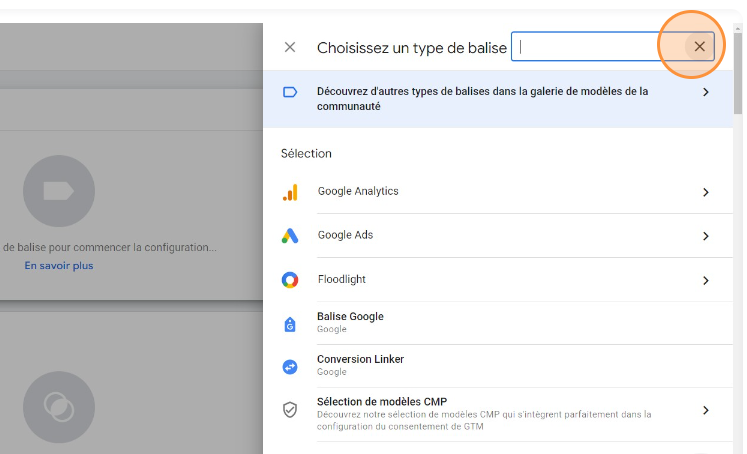
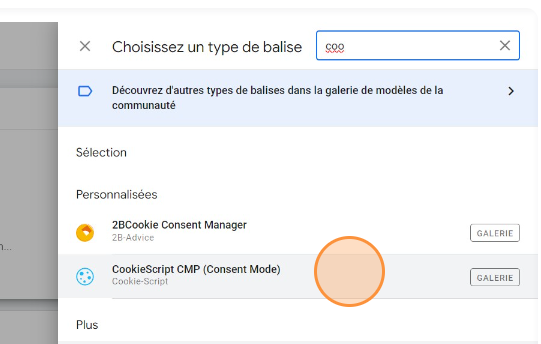
Basculez vers l’onglet de votre tableau de bord CookieScript
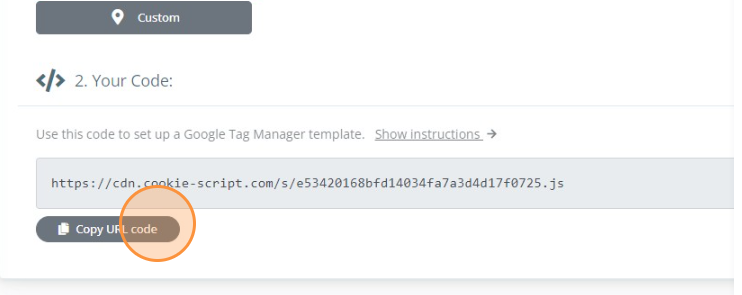
Revenez à présent dans GTM
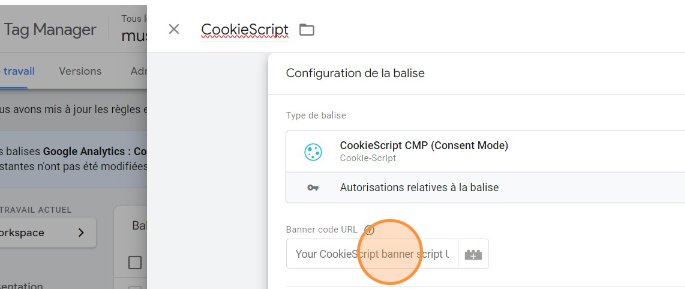
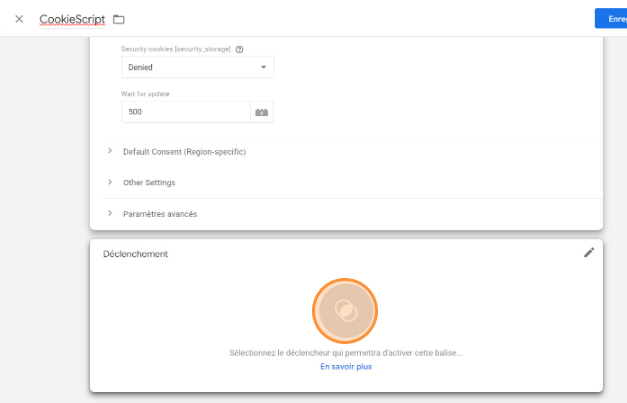
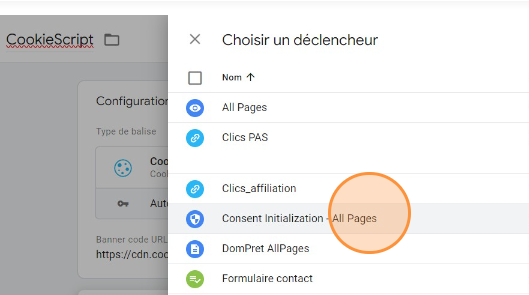
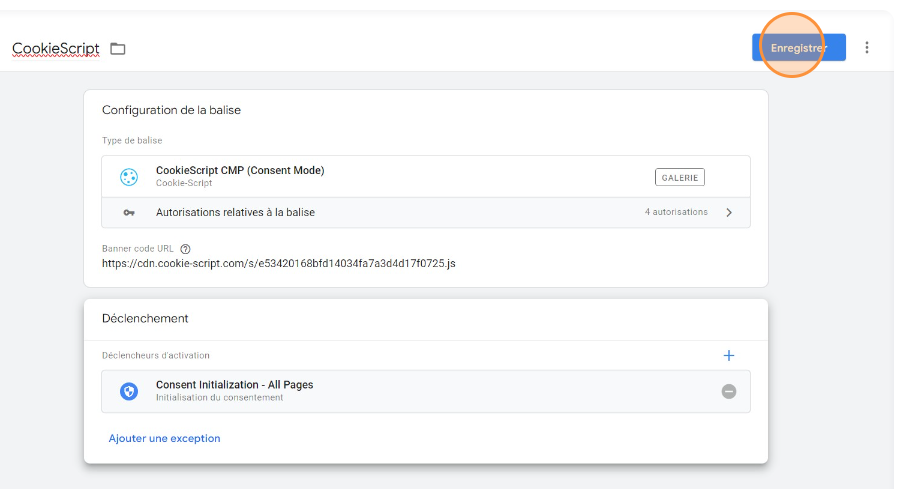
Étape 4 : Activer la visualisation des options de consentement
Pour cette étape :
- Rendez-vous dans Admin
- Sélectionnez Paramètres du conteneur
- Cochez la case « Activer la vue d’ensemble du consentement » et enregistrer
- Revenez ensuite dans votre espace de travail
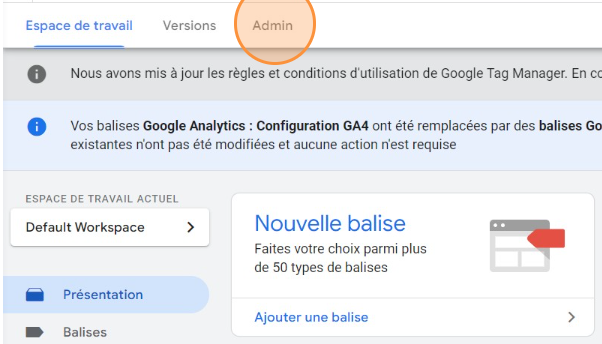
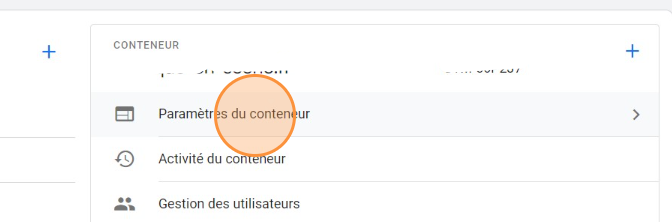
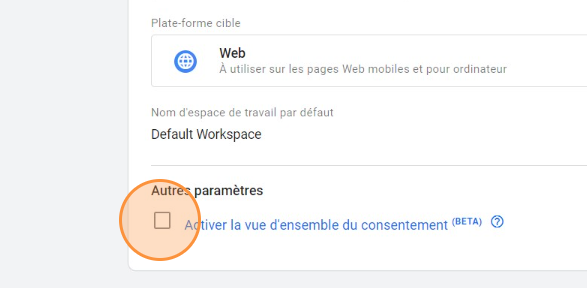
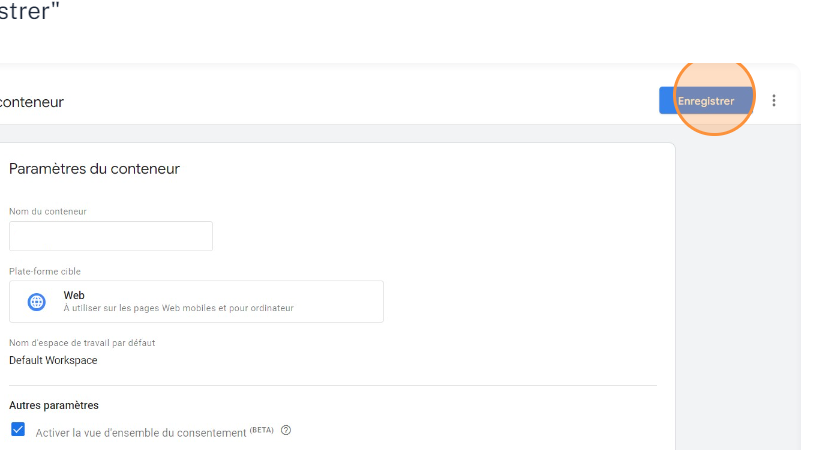
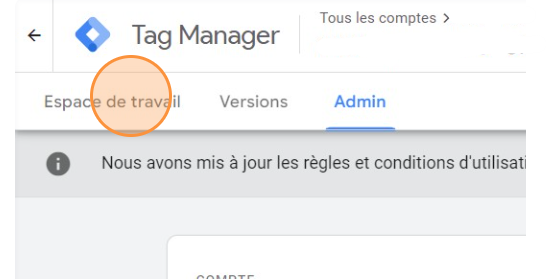
Étape 5 : Définir les options de consentement
Dans cette phase, nous allons configurer le consentement de vos balises. Il y a deux types de balises : celles de Google et les autres. On va commencer par les premières, car elles ne nécessitent aucune sélection particulière.
Configuration du consentement des balises Google
Comme évoqué précédemment, toutes les balises Google ont un consentement intégré, vous n’avez donc pas besoin de configurer des contrôles de consentement supplémentaires.
- Rendez-vous dans Balises
- Cliquez sur l’icône bouclier de sécurité
- Sélectionnez toutes vos balises Google (ainsi que la balise CookieScript)
- Cliquez sur l’icône bouclier de sécurité
- Sélectionnez « Aucun consentement supplémentaire requis » puis enregistrez
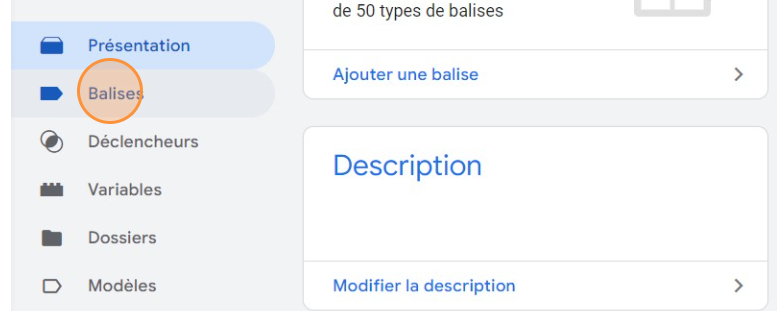
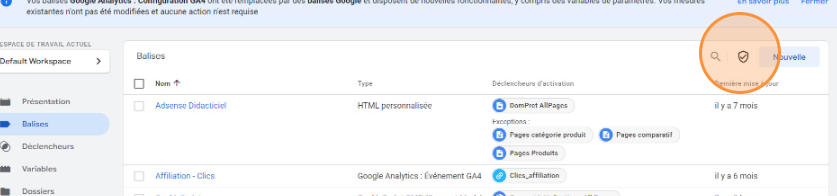
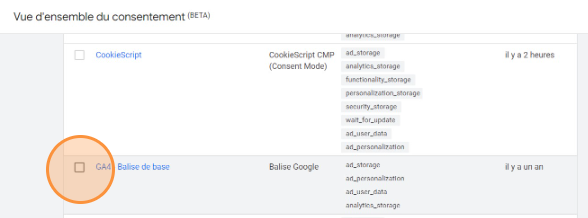
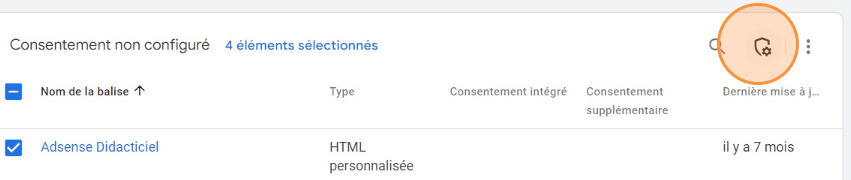
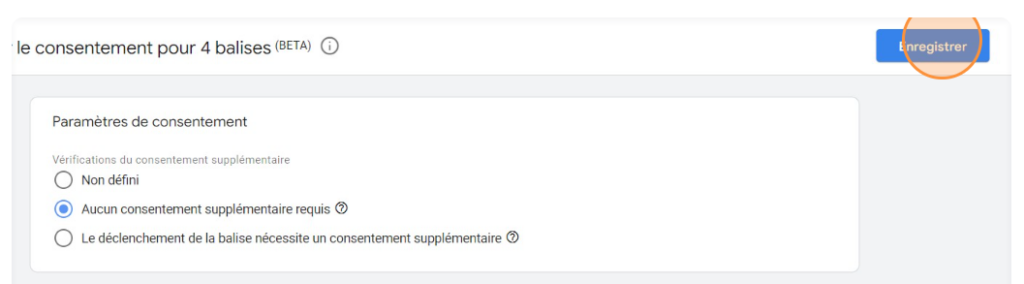
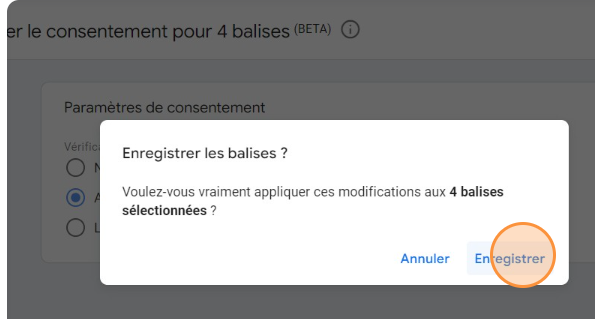
Configuration du consentement des balises n’appartenant pas à l’environnement Google
- Sélectionnez les balises restantes de la section « Consentement non configuré »
- Cliquez à nouveau sur l’icône bouclier de sécurité
- Sélectionnez « Le déclenchement de la balise nécessite un consentement supplémentaire ».
- Vous devez ensuite définir le type de consentement. S’il s’agit de balises type Facebook, il s’agira de ad_storage par exemple. Tableau ci-dessous vous montre les différents types de consentement (source : Google)
| Type de consentement | Description |
| ad_storage | Permet le stockage (comme les cookies) lié à la publicité. |
| ad_user_data | Définit le consentement pour envoyer à Google des données utilisateur liées à la publicité. |
| ad_personalization | Définit le consentement pour la publicité personnalisée. |
| analytics_storage | Permet le stockage (comme les cookies) lié à l’analyse (par exemple, la durée des visites). |
| functionality_storage | Permet le stockage qui prend en charge les fonctionnalités du site Web ou de l’application (par exemple, les paramètres linguistiques). |
| personalization_storage | Permet le stockage lié à la personnalisation (par exemple, les recommandations de vidéos) |
| security_storage | Permet le stockage lié à la sécurité (par exemple, la fonctionnalité d’authentification, la prévention des fraudes et les autres systèmes de protection des utilisateurs). |
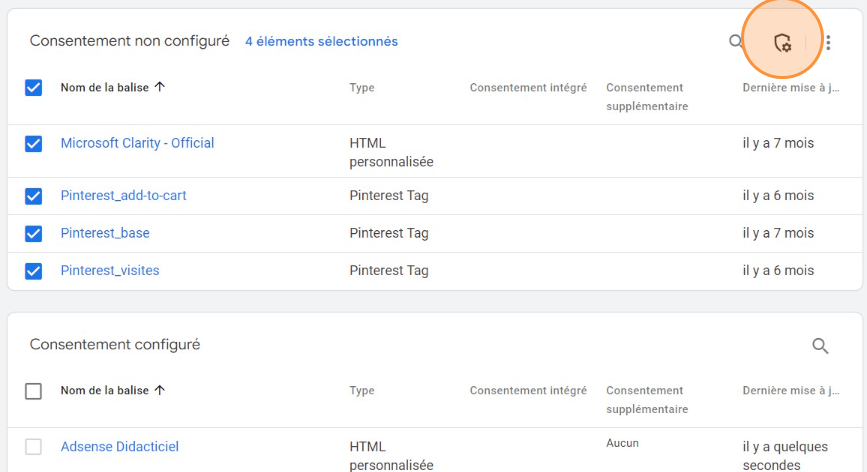
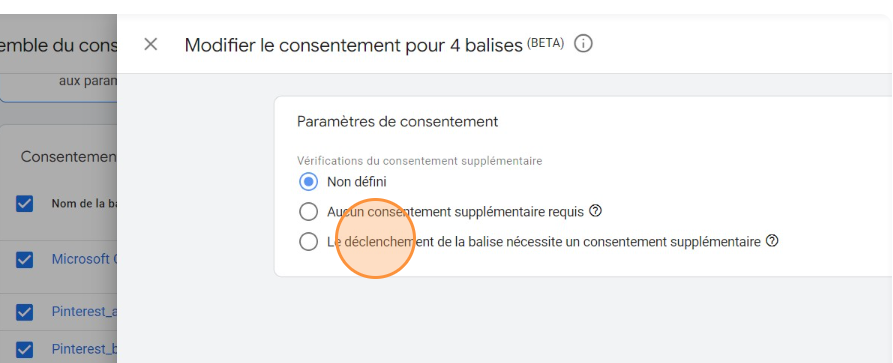
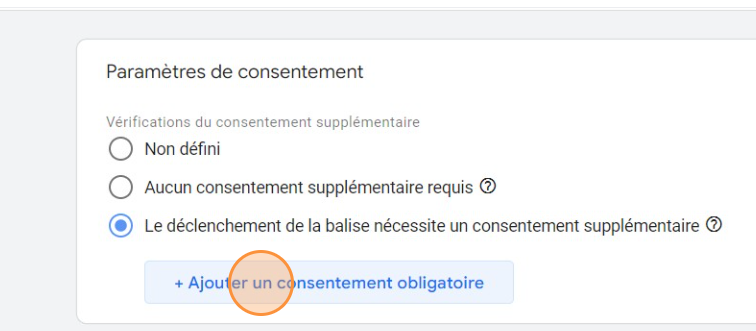
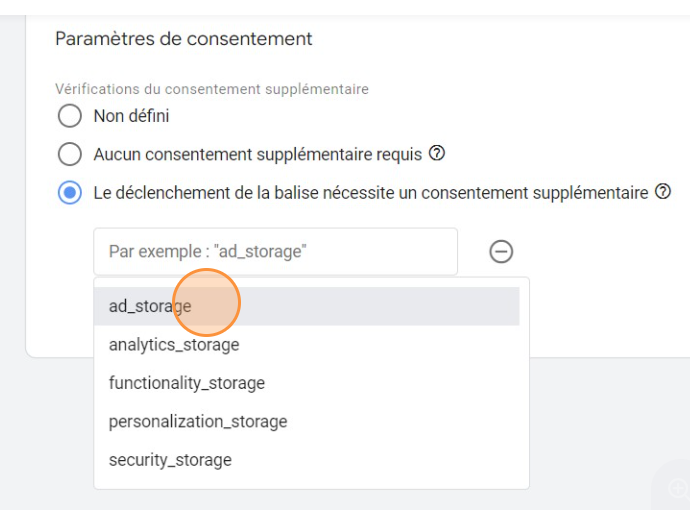
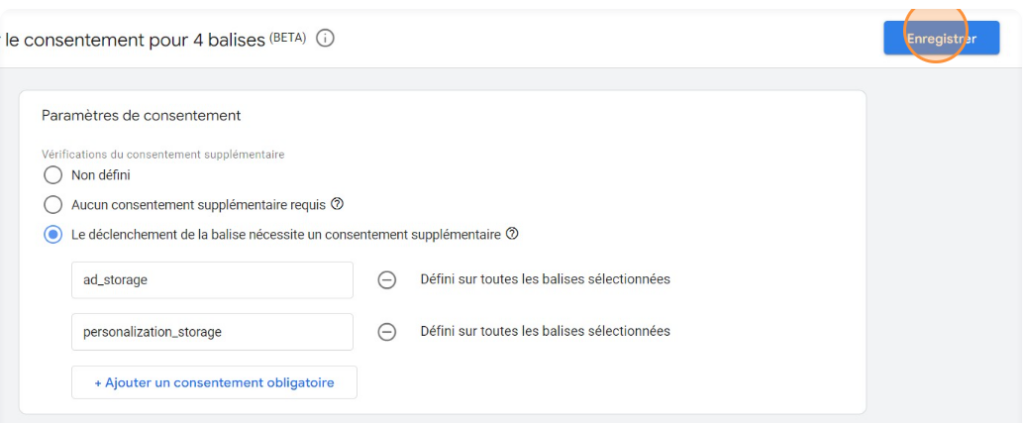
Étape 6 : configurer le déclenchement des balises non-Google
Avant de commencer : Si vous n’utilisez que des balises Google natives, vous pouvez ignorer les étapes ci-dessous et continuer à publier vos modifications.
Maintenant, nous devons nous assurer que vos balises non Google se déclenchent en fonction du consentement donné par l’utilisateur. Pour ce faire :
- Rendez-vous dans la section « Déclencheurs »
- Créez un nouveau déclencheur de type « Événement personnalisé » (nommez-le Cookie Consent)
- Nommez-le cookie_consent_update puis enregistrer
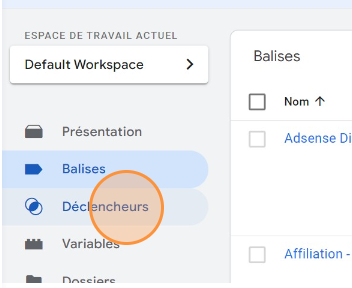

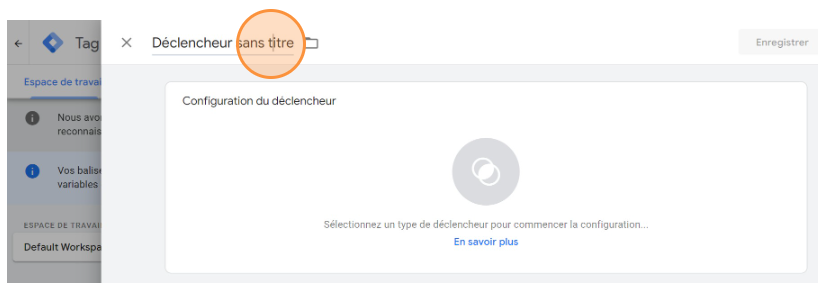
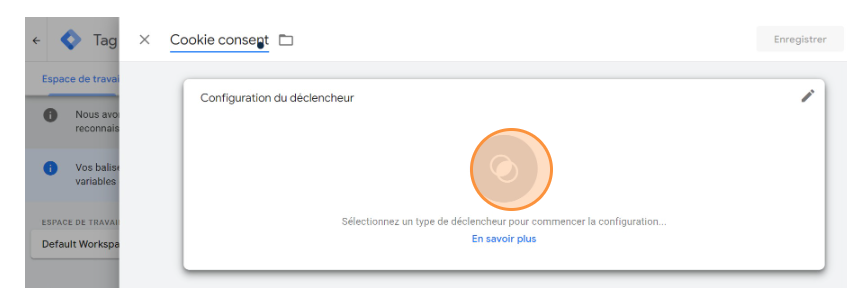
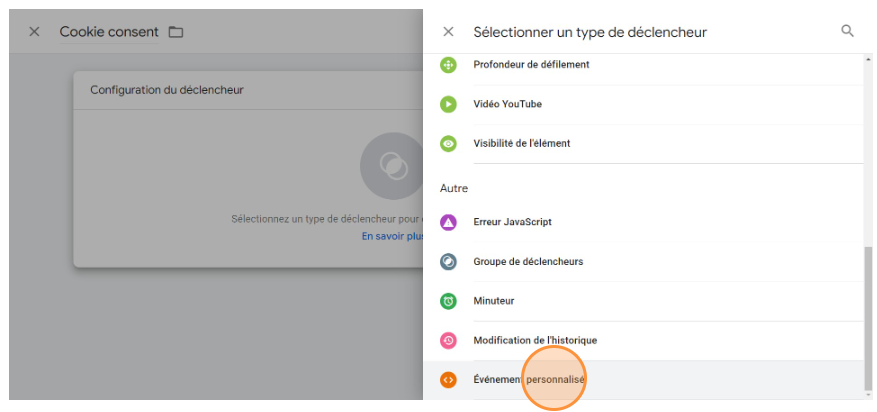
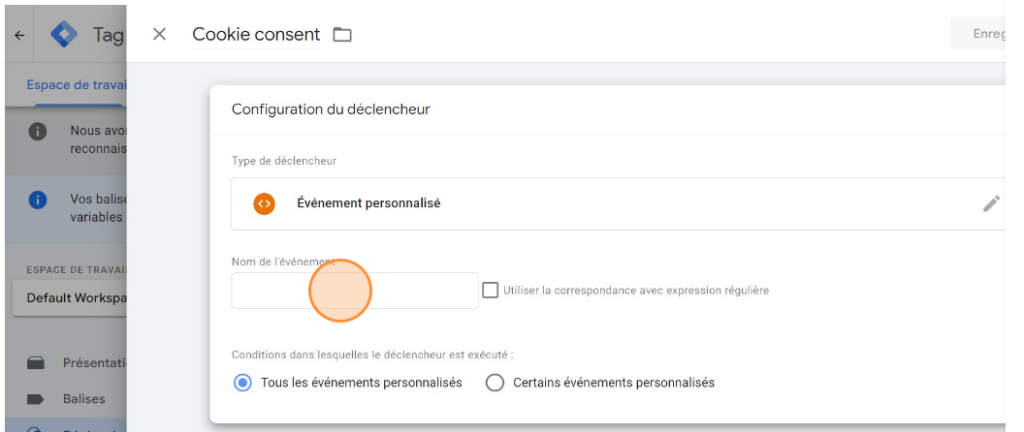
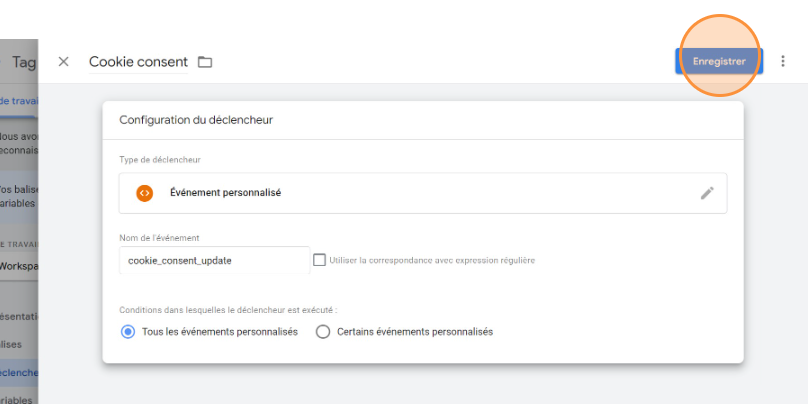
Pour s’assurer que la balise se déclenche dès que les choix de consentement ont été déterminés, soit à partir d’une visite précédente, soit à partir de l’interaction avec la bannière, le déclencheur « Toutes les pages » devra être remplacé par celui que nous venons de créer.
- Retournez dans la section Balises
- Sélectionnez une balise non-Google dont le déclenchement est sur « Toutes les pages »
- Remplacez-le par le déclencheur Cookie Consent
- Répétez l’opération s’il existe d’autres balises de ce type
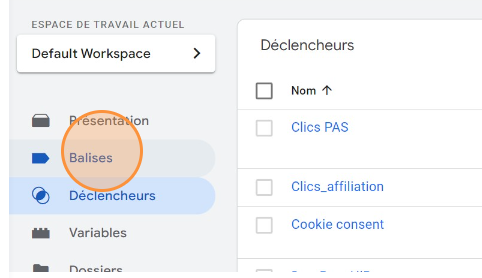
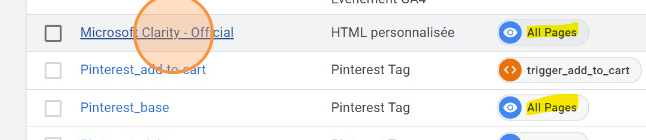
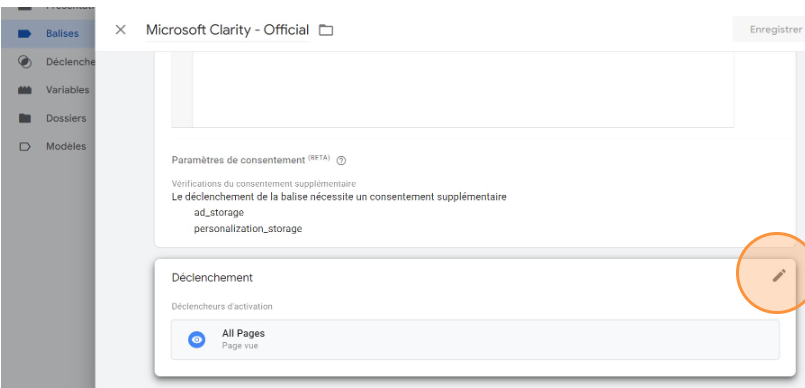
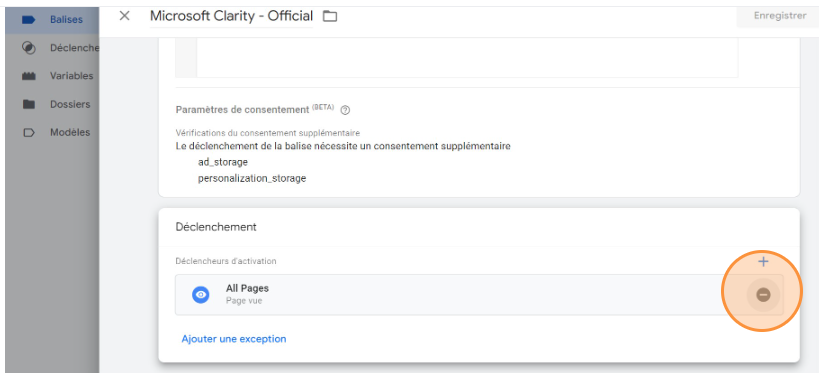
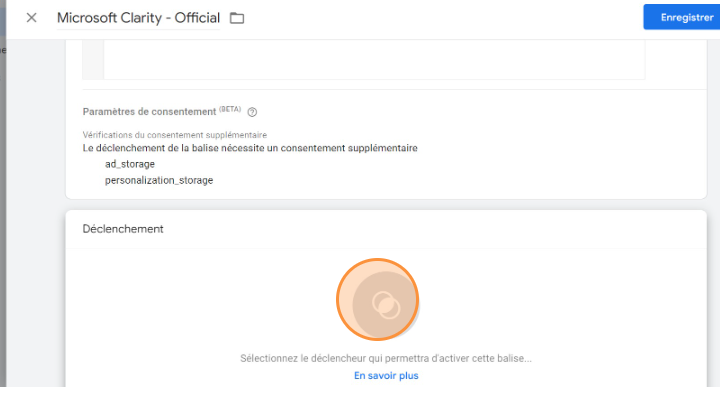
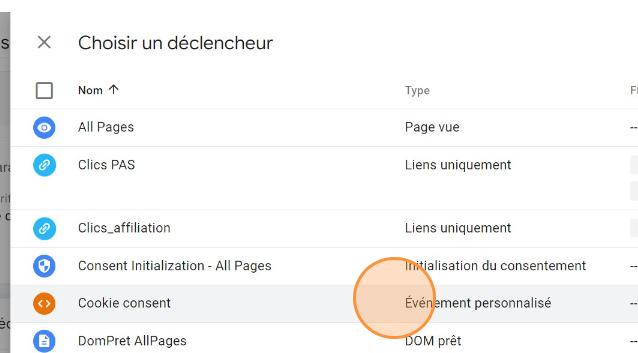
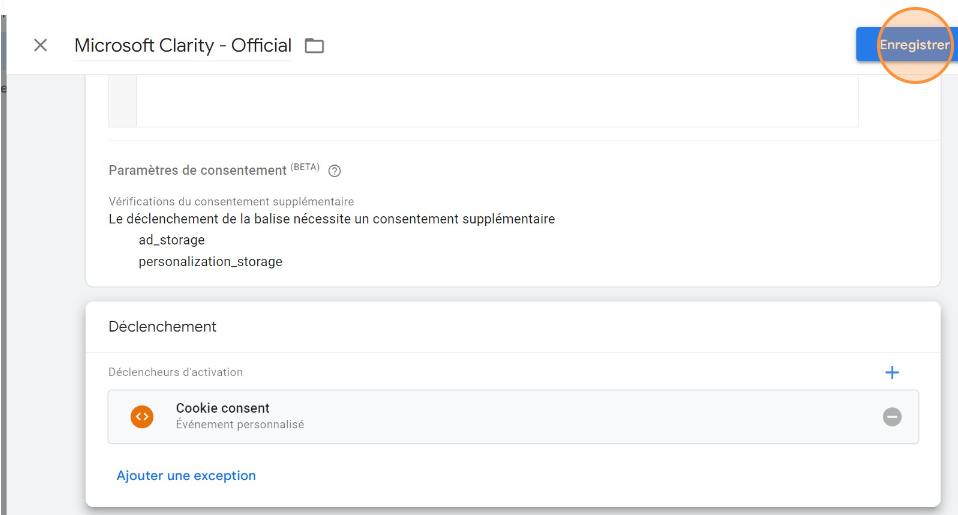
Dernière étape : Tester
Une fois que vous avez suivi toutes les étapes, il ne vous reste plus qu’à tester si tout fonctionne.
- Cliquez sur Prévisualiser
- Naviguez d’abord sur votre site sans accepter les cookies. Vous verrez que l’événement Consent affichera Denied comme valeur
- Acceptez ensuite les cookies. Les nouveaux événements Consent auront alors pour valeur Granted
Bravo, vous avez réussi l’installation de votre Consent Mode V2 !